Once you have installed ArcView 3.x on your computer you can start it by double clicking on ArcView GIS 3.x located in the taskbar Programs/ESRI/ArcView GIS 3.x.
FIGURE 4.1
Starting ArcView
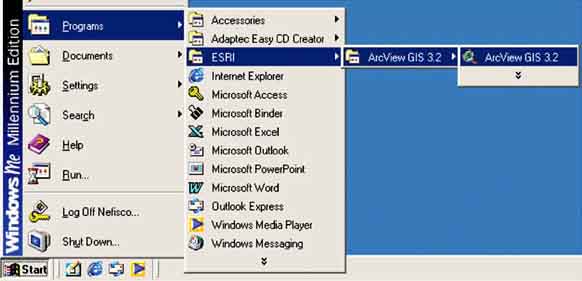
Or by clicking on the Quick start-icon of ArcView visible on the desktop
screen after you start the computer. 
When you start ArcView you will see the entry screen of ArcView (Figure 4.2), which contains a menu bar (File, Project, Window, Help), a button bar for opening and saving of projects, changing options in ArcView, and a vertical project window toolbar which starts the different applications of ArcView. For your work, the View-icon and the Table-icon are of importance. You can forget all the others for the time being.
The Project window contains all data belonging to a project (Views, Tables, Charts, etc.)
In View all the GIS spatial procedures, calculations, and analyses are carried out and data are displayed.
In Table, all data, which are joined with a location on a map, are stored.
FIGURE 4.2
The entry screen of ArcView
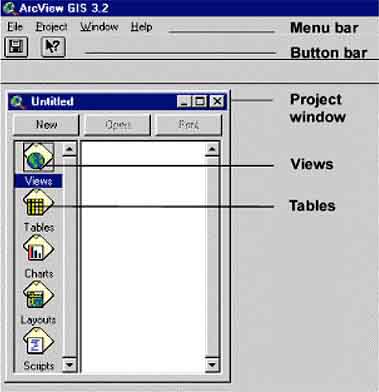
Have a better look and familiarize yourself with some features of ArcView. Start ArcView, and open a new project (File/New Project via the menu bar, see Figure 4.3).
FIGURE 4.3
Starting a New Project
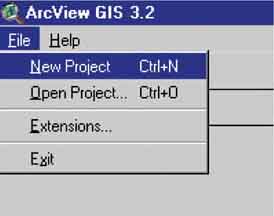
FIGURE 4.4
The View window
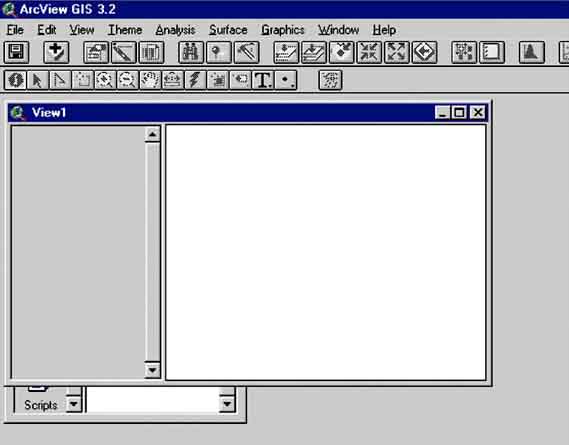
You will see the ArcView entry screen (Figure 4.2), press the New button of the Project window, while the Views icon is active (like in Figure 4.2). The View window will pop up (Figure 4.4).
Press the Add Theme-button on the left side of the Button bar ![]() ,
or go to View/Add Theme... via the menu bar (Figure 4.5).
,
or go to View/Add Theme... via the menu bar (Figure 4.5).
FIGURE 4.5
Add Theme via the menu bar

FIGURE 4.6
Add Theme pop up window
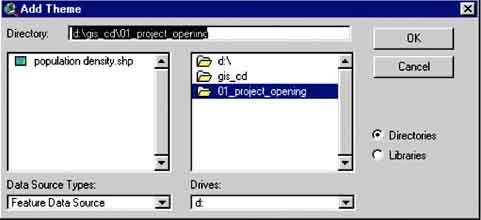
The Add Theme pop-up window will appear (Figure 4.6). Here you need to tell the program which Theme you want to use. Go to the ‘01_project_opening’ folder on the CD that comes with this manual. Select ‘Population density.shp’ and press OK.
Note:
Whenever apostrophes (‘) are used in this manual you need to copy the term or name that is mentioned within these apostrophes, ignoring the apostrophes themselves.
The Theme will be loaded resulting in the View as in Figure 4.7. If you put your mouse pointer on the checkbox, and click, you will see a chart displaying the population density of Pais Pesca (Figure 4.8). You see that areas with a high population density have a darker colour of red, while the areas with a low population density have a very light colour.
FIGURE 4.7
View after Adding a Theme

FIGURE 4.8
View after Checking Checkbox
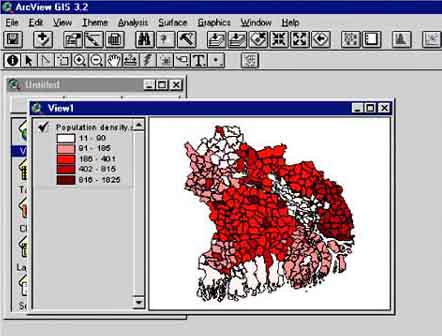
Now you need to save this file as a Project (what a project exactly is, and what it does, you will learn in the following paragraph). Save this project as ‘population.apr’ in a separate folder. You can save this project file in any folder you want, and it is a good idea to make a folder per exercise, so first generate (with Windows Explorer for instance) the folder: ‘Population’ on a drive that has a lot of space.
1. Save the project file in the folder you just created: Go to File/Save Project via the menu bar, and you will see the Save Project As window pop-up (Figure 4.9). Put the filename (‘Population.apr’) in the File Name: box, and click OK.
Now you have saved the project.
2. Close everything and exit ArcView via the menu bar: File/Exit.
FIGURE 4.9
Saving the ‘population.apr’
project file
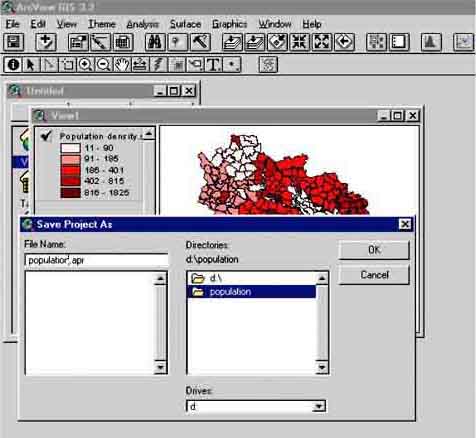
Start ArcView and open the project you made in the previous exercise, by selecting the File/Open Project via the menu bar. In the Open Project window select the drive where you stored the folder ‘Population’, in the ‘Drives:’ box. Navigate in the ‘Directories box’ to the folder you made, by double-clicking the correct folders. Finally open the project by double clicking ‘population.apr’ in the left window (Figure 4.10) or by selecting ‘population.apr’ and then click OK.
When the project opens you see exactly the same View as it was when you saved the Project ‘population.apr’.
In the View, we see the map in the ‘Map Display’, the ‘Theme Title’, the ‘Theme Legend’ and the ‘View Checkbox’ in the ‘Table of Contents’(Figure 4.11).
FIGURE 4.10
How to open an ArcView
project
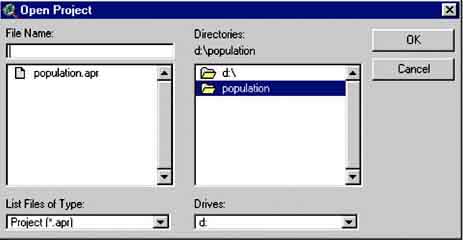
FIGURE 4.11
What we see when we open the View
screen
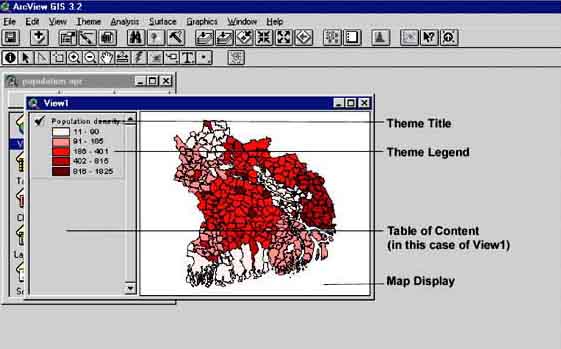
To understand better how ArcView works it is essential that we explain the structure of a Project and what it contains. In principle, a Project is a file that contains exactly what you have done during an earlier ArcView session. Once you open the Project, ArcView repeats the procedures exactly as you have carried them out before.
An ArcView project does not contain data. It contains the information on how ArcView needs to find the data in your computer, and how to put them together again, to have the same result as when you saved the project last.
FIGURE 4.12
Example of project file
coding
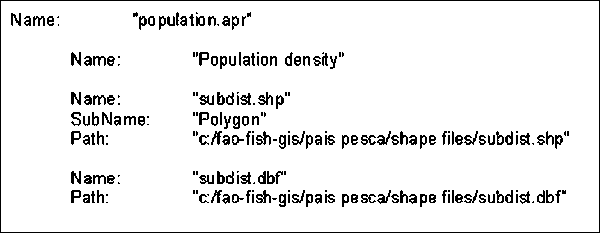
In Figure 4.12, an example is presented of a small part of a project called ‘population.apr’ written by ArcView. When this project is opened, it will search for a polygon file containing the borders of the sub-districts called ‘subdist.shp’ which is located in the subdirectory ‘C:\FAO_FISH_GIS\Pais shape\Shapefiles\’. It will also search for a Dbase-file containing the data on population density for each sub-district called ‘subdist.dbf’ located in the same subdirectory.
The consequence of this is that when you change the location of your basic input data for a project on your computer, this project cannot find this data, and you will get all kinds of messages/requests concerning the location of files after you open a Project. In those cases, i.e. when you put the ‘subdist.shp’ of our example somewhere else, you will have a problem if you do not know where you have placed it.
During the training, you will be asked to open or add a number of different files and therefore some clear definitions:
A Theme file is a file that contains geographical data in the form of Maps. It can be either location of places with no further data attached, or files with locations and data attached. Themes are Shapefiles, Grids, Images or Vector files.
A Table file is a data Table often with one column where a reference is given to a certain location in one of the Theme files.